Windows10 Pro上のHyper-VにCentOS7をインストールする
CentOS7をWindows10 Pro上のHyper-Vにインストールしたので、そのメモです。
前提
作業時点で最新のCentOS7を導入しました。
またHyper-Vはすでにインストール済みで、仮想スイッチの設定など完了しているものとします。
| 項目 | 値 |
| 作業日 | 2018/12/08 |
| Windows10 バージョン | Windows 10 Pro 1803 |
| CentOSバージョン | 7.6.1810 |
インストール作業
CentOS ISOファイル入手
CentOS Projectの公式HP(https://www.centos.org/)よりISOファイルを入手します。まずは赤枠のリンクをクリックして、

ダウンロード元のサイトを1つ選びます。どれを選んでも同じファイルがダウンロードできます。
赤枠内を選ぶと近いところからダウンロードできて、ダウンロード時間を短縮できる可能性があります。
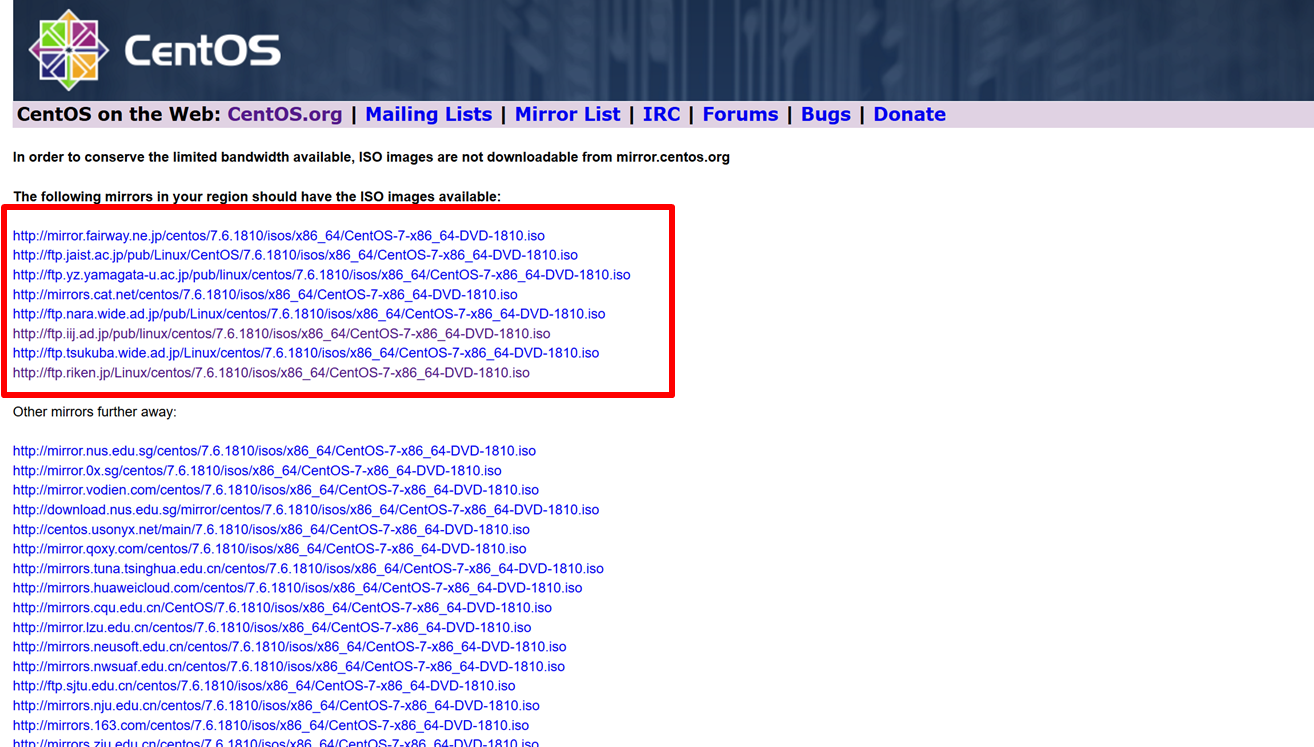
Hyper-Vで新規仮想マシン作成
Hyper-Vマネージャーを開きます。

左側ツリーに仮想ホストのホスト名が表示されているので、右クリック→新規→仮想マシンを選びます。
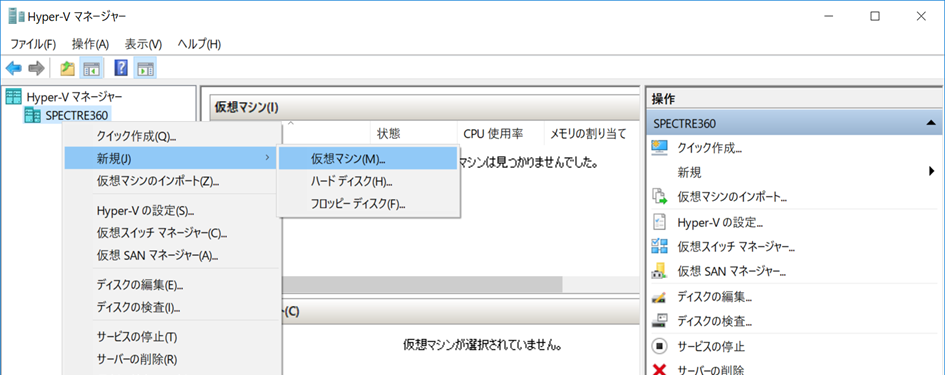
ウィザードが表示されますので、指示に従って進みます。
最初の画面が表示されたら「次へ」
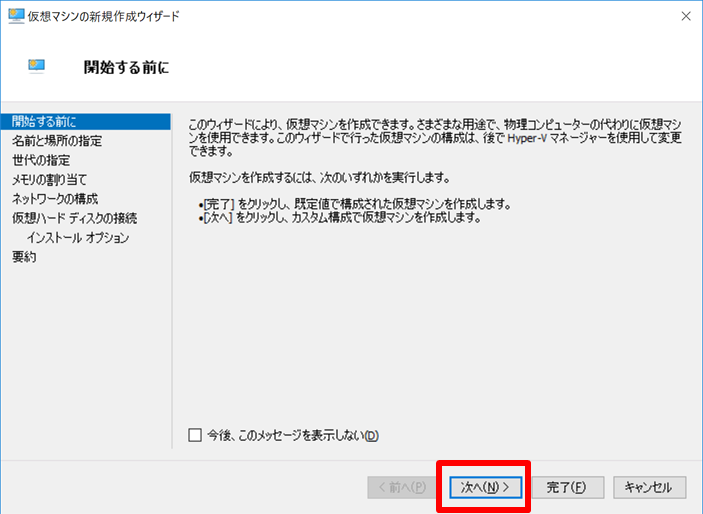
任意の仮想マシンの名前を入力して「次へ」
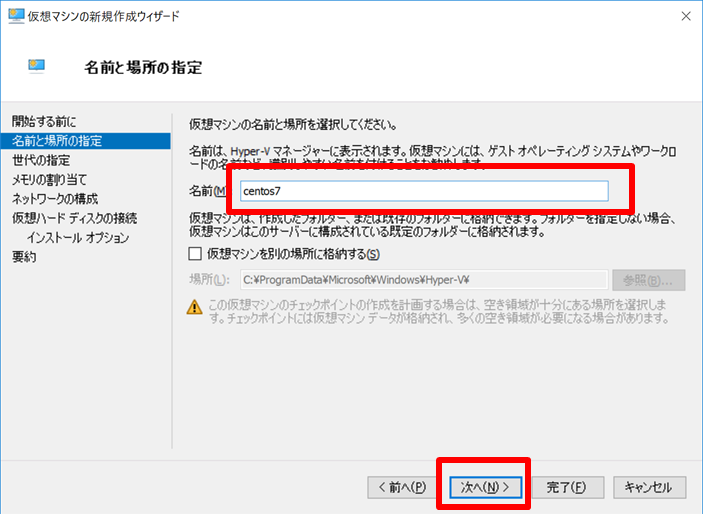
仮想マシンの世代は「第2世代」を選び「次へ」
Web上では第1世代を選ばないとインストールできないといった記事がありますが、第2世代でも問題なくインストールできます。特に理由がなければ第2世代を選びましょう。
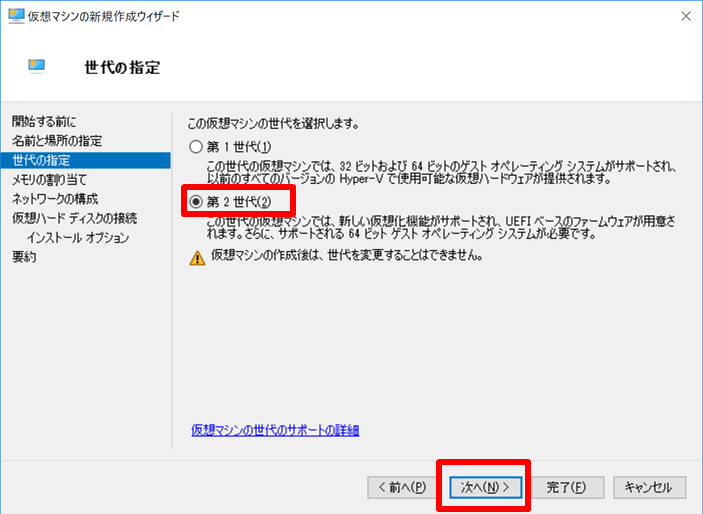
メモリを割り当てます。1024MB以上であれば大丈夫なはずです。今回は2048MBにしました。動的メモリもONにしておきます。
設定したら「次へ」
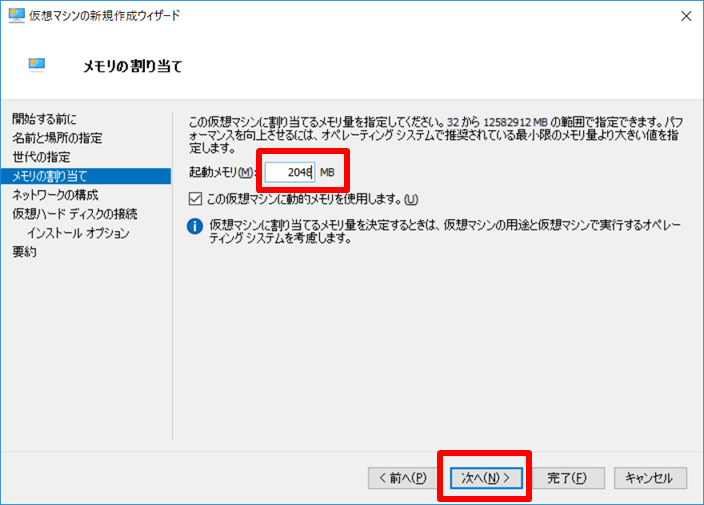
仮想スイッチを選択し「次へ」

仮想ハードディスクの設定をします。今回はデフォルトの値を使いました。
設定が終わったら「次へ」
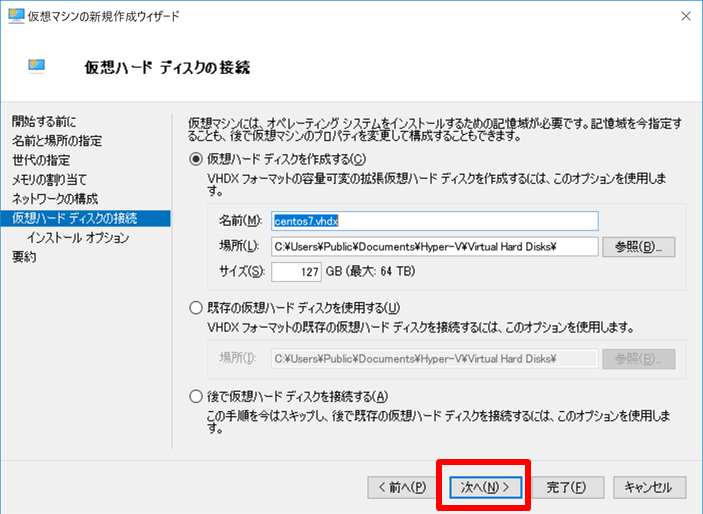
インストールオプションでは先ほどダウンロードしたISOファイルを指定して「次へ」
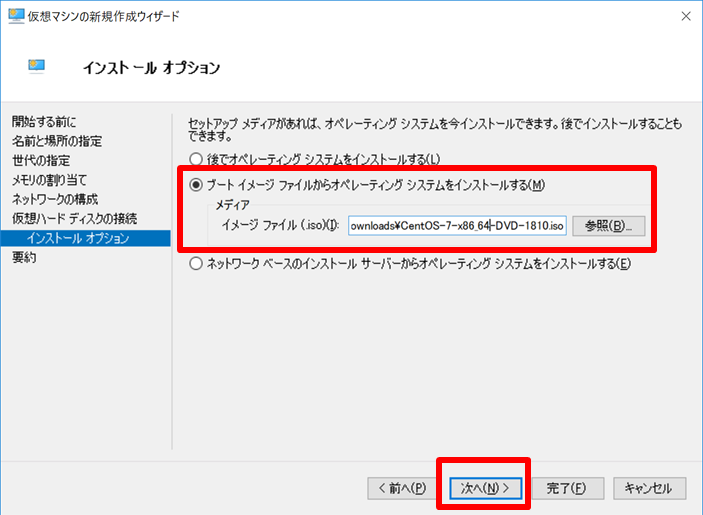
最後に確認画面が表示されますので内容に問題がなければ「完了」
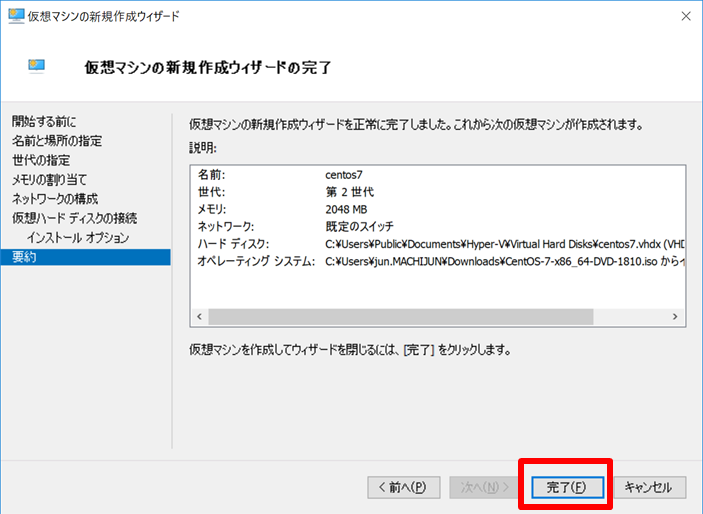
出来上がった仮想マシンを右クリックして「設定」をクリックします。

「セキュリティ」で、「セキュアブートを有効にする」にチェック、テンプレートを「Microsoft UEFI 証明機関」にして「OK」

これで新規仮想マシンの作成は完了です。次はいよいよインストールです。
CentOS7のインストール
仮想マシンを起動し接続します。
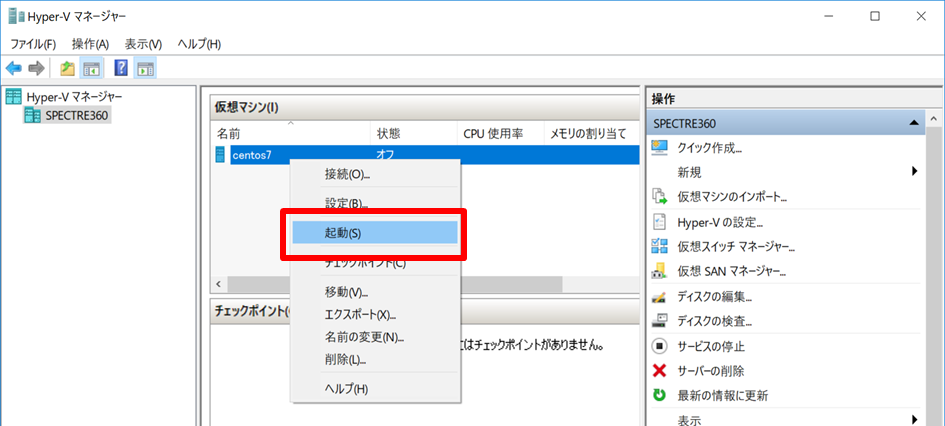

「Install CentOS 7」を選びます

こんな画面がでて起動して、
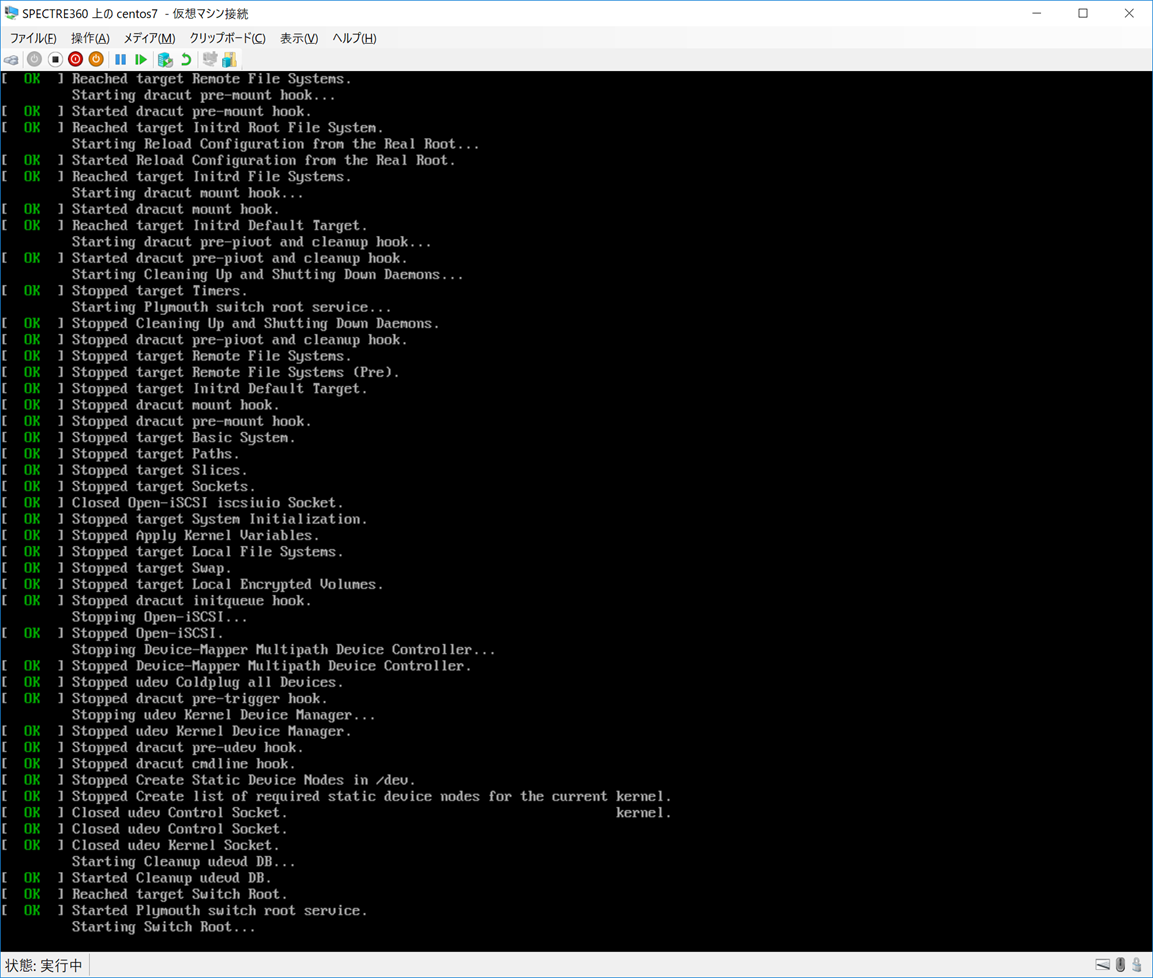
インストールプロセスが開始されます。「日本語」を選んで、「続行」

「インストール先」をクリックして
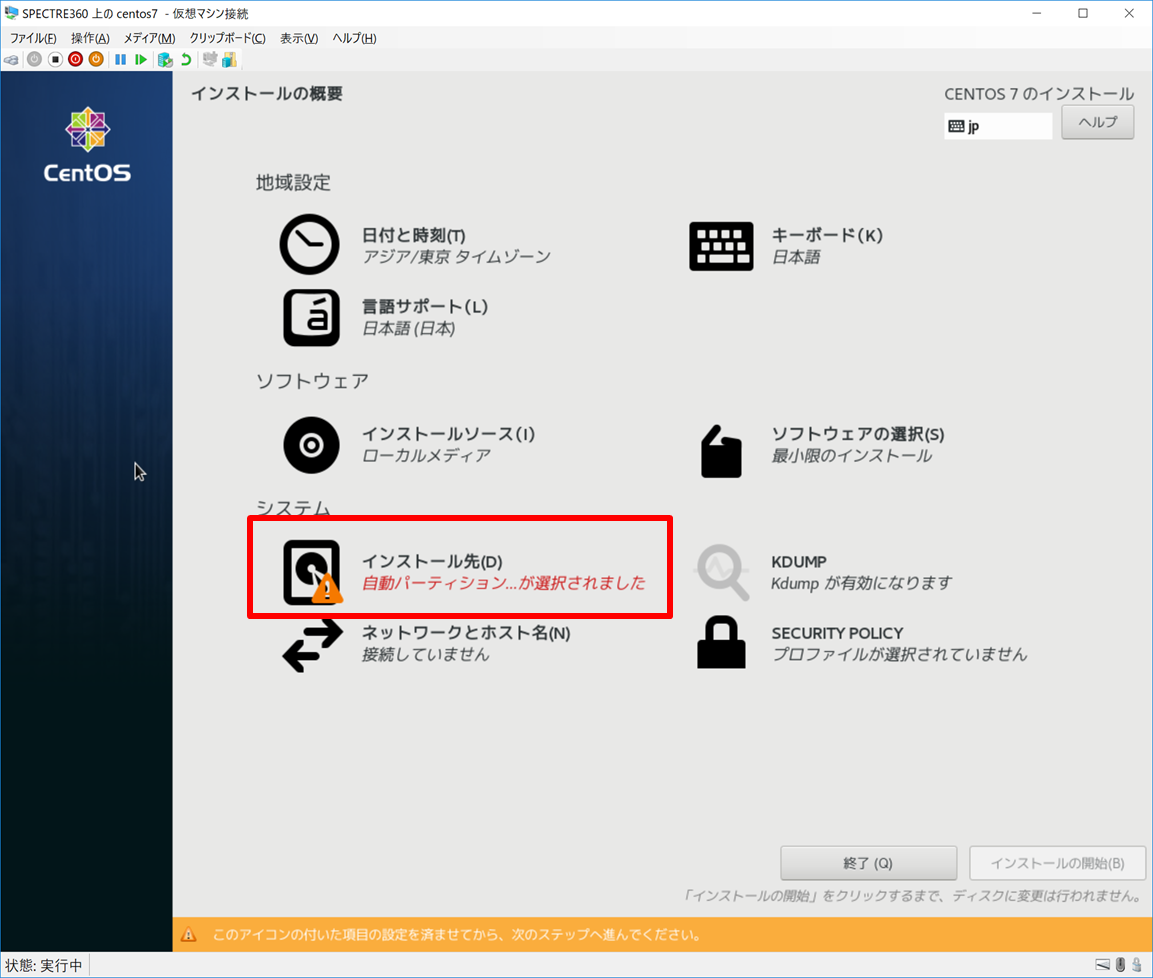
仮想ディスクを選んで「完了」(なぜ上に。。。)

必要あらば、ネットワークの設定も終わらせておきましょう。
「ネットワークとホスト名」をクリックして、

赤枠のところあたりをうまく設定します。今回はDHCPサーバから自動的にIPアドレス割り振られました。
ホスト名も設定しておきましょう。
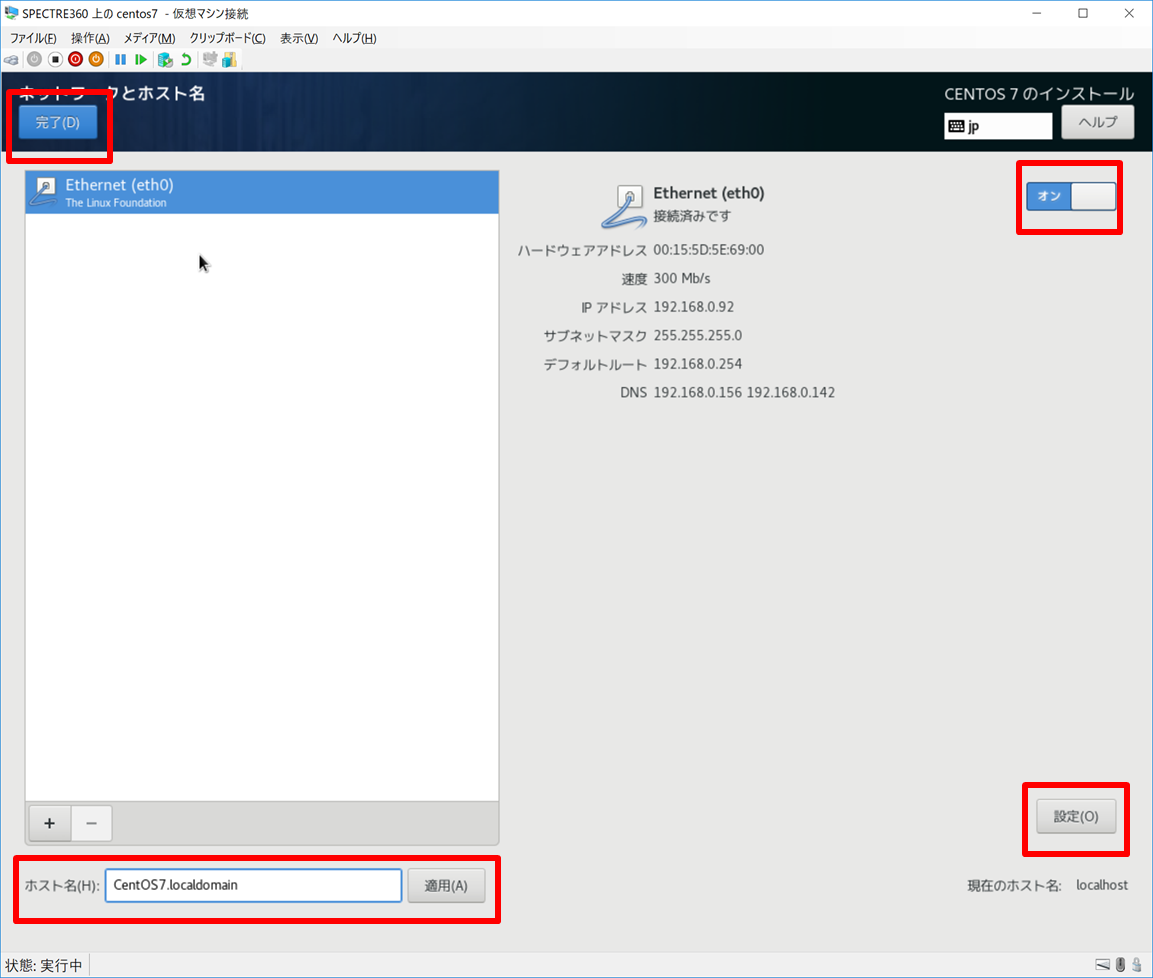
「インストールの開始」をします
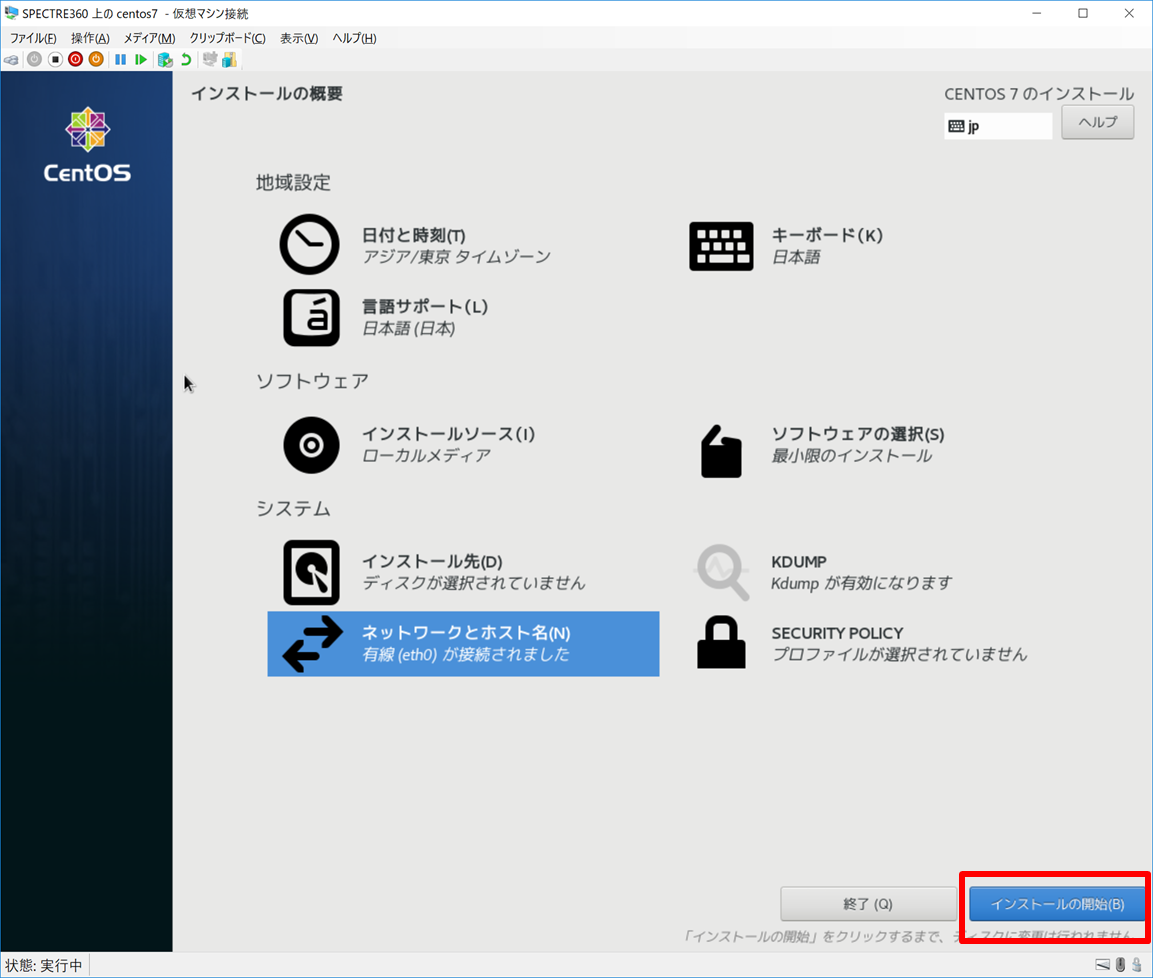
インストールしている間に「ROOTパスワード」を設定します。
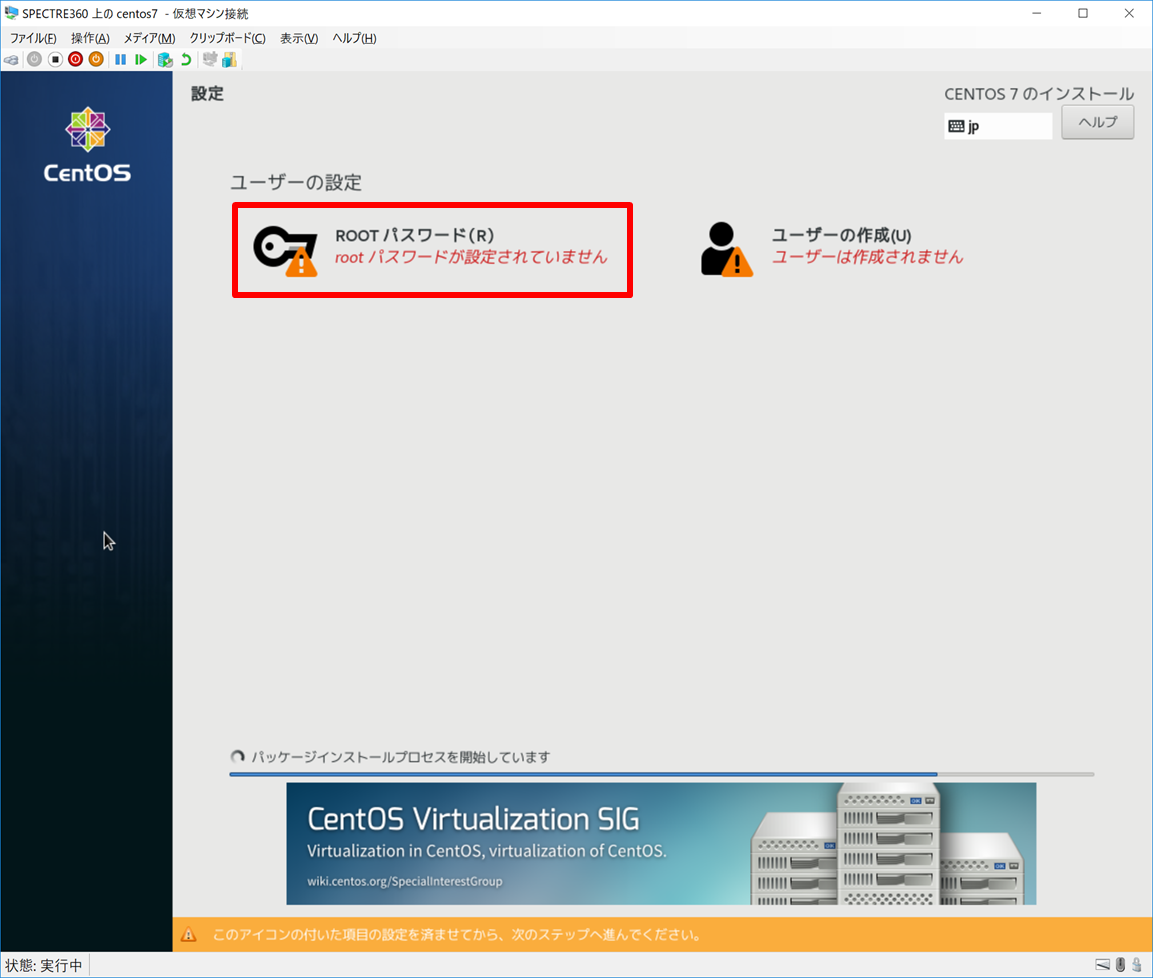
任意のパスワードを2回入力して、「完了」

必要あればユーザーも作成しておいてください。(今回は作りませんでした)
インストールが終わったら「再起動」します

再起動が終わったらログインプロンプトが表示されます。
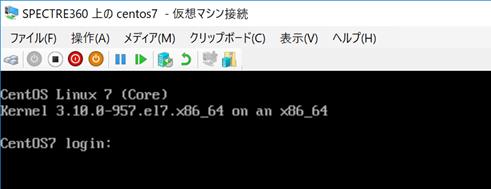
rootアカウントで先ほどのパスワードでログインできることを確認できたらインストールは完了です。
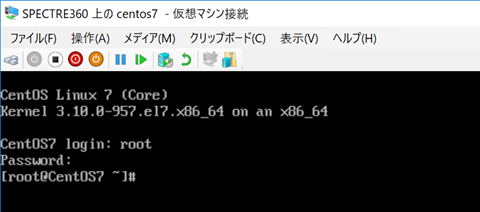
お疲れさまでした。
まとめ
今回は、ISOファイルのダウンロードから、新規仮想マシンの作成、CentOSのインストールを行いました。
